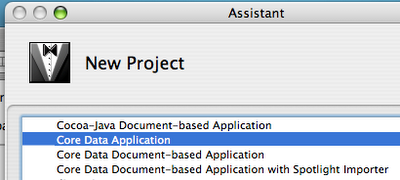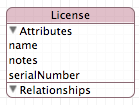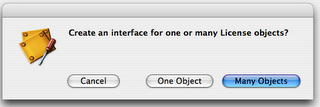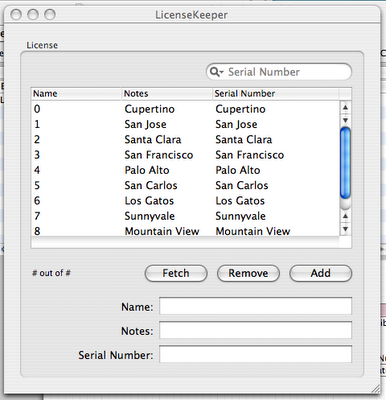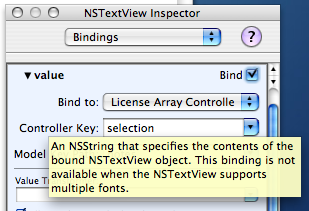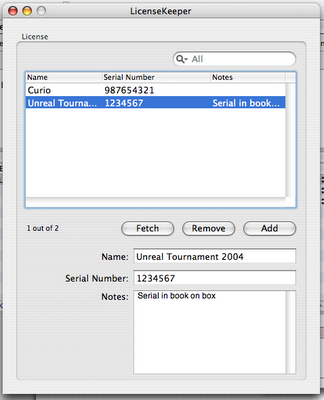Introduction
Introduction
Welcome everybody! I find most tutorials out there are really good, but sometimes they leave out some better ways to do one part of the tutorial or I just find nobody really explains how to do various little things. That's why I started this blog, I wanted to post various tips, tricks and tutorials on how to do various tasks that all Cocoa Programmers go through and at the same time get discussions going on everything in Cocoa to help everybody out. I believe that by doing this I help you and myself at the same time.
In everything I do I also believe in the term
Wil Shipley first used* "Code Samurai." By that I mean that you try and hold yourself to high coding standards and always are striving to master Cocoa.
[Tutorial] Prototyping Interfaces with Interface Builder
For my first tutorial im going to start out simple with an app I initially gave to one of my friends to do, but he
was lazy didn't have time. But I wanted bad enough (even though I wouldn't use it that often) that I did it myself in a few minutes. I called it LicenseKeeper and all it does is store licenses to various applications you have and allow you to sort through them and perform live searches, and add your own notes all with 0 lines of code**. And now i'll show you how to make this app.
First off launch Xcode and create a "Core Data Application." File -> New Project
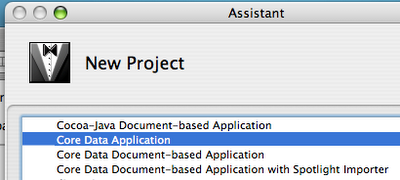
Call the application LicenseKeeper and save it where you want.
The Data Model
In Core Data you don't create Instance Subclasses to create objects, you create Entities and use the data model to define the structure of the entity. So now double click the LicenseKeeper_DataModel.xcdatamodel file on the source list to the left so it opens the data model in it's own window.
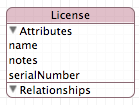
Now we'll just create one Entity "License." Click on the + icon in the Entities table and name the Entity "License." Then on the properties pane just to the right click on the "+" button and click on Add Attribute, then do this 2 more times. Name the attributes "name", "serialNumber" and "notes." Define all 3 of these to be Strings from the popup button in the detail pane or in the table itself.
Next open the MainMenu.nib file by double clicking it in the source list and drag the window (height wise) to be bigger by a few inches. Now (heres the tricky part) just click the data model window and move it over so you can see the window in Interface builder and the entity in the data model. Got it? Good.
Now hold down the alt/option key and drag the entity from the data model window to the interface builder window you just resized. As soon as you let go Interface Builder will ask you if you want to prototype the interface for one object or many objects. Select Many Objects.
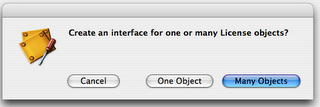
Assuming you did everything correctly you should end up with an interface looking like this
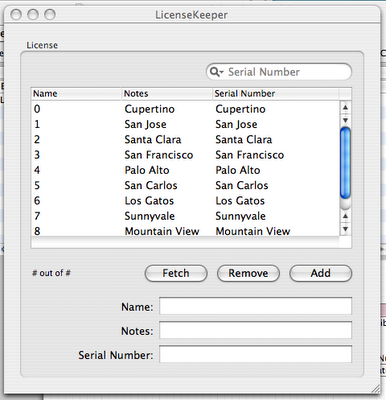
Now this interface is really good even for a basic application, it obviously has some quirks. For starters Interface Builder lists your attributes in alphabetical order and so the license key and the notes should be switched around in the table and the detail part of the view.
So first off you'll have to double click inside the table view to really click the header and move it around, so move the serial and notes headers around. Additionally swap them around (vertically) in the detail section below the table and delete the textfield for the notes and instead drag a NSTextView to it instead and resize it vertically to be bigger.
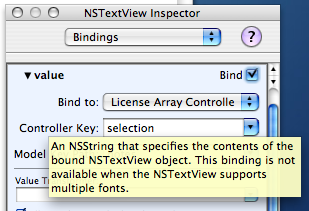
Double click inside the text view and on the inspector pane (make sure the inspector says NSTextView instead of NSScrollView) bind the "value" to the License Array Controller with the controller key "selection" and the Model Key Path "notes."
Lastly change the Window title to "License Keeper" then Save and quit Interface Builder. Go to Xcode and hit the Apple + R key to build and run the application and it should run like in the screenshot below
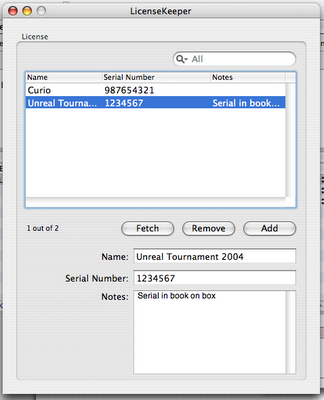 What did we just do?
What did we just do?
We accomplished several things today
1. We built a Core Data Application
2. We created and defined an entity
3. We dragged the entity over and prototyped an inteface within Interface Builder
3. We rearanged the interface and binded an NSTextView object to an attribute in our entity
This is a very simple application, but also a very capable one that benifets from Core Data so it has undo, redo, live search and persistence. By default Core Data applications store their data (in non Document based application template) in XML format. Core Data allows you to save your data in XML, SQL (sqlite) or Binary formats and you can change it, but i'll leave that for another day.
Questions? Comments? Think certain parts of this tutorial could be written better? Want me to expand on a certain topic?
Leave a comment here
* at least amongst mac developers as far as I am aware
** aside from the predefined code Xcode auto-generates
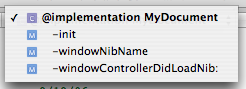 Now on a very small project with only a few methods that's not really hard to go through. The problem is as soon as you have a ton of methods in any one file it's difficult to do down through the list and find the one method your looking for, and even if you don't have a ton of methods you should use pragma mark to help you organize your code for yourself and (if your working with anybody else) your team. With pragma marks you can do 2 types of labels
Now on a very small project with only a few methods that's not really hard to go through. The problem is as soon as you have a ton of methods in any one file it's difficult to do down through the list and find the one method your looking for, and even if you don't have a ton of methods you should use pragma mark to help you organize your code for yourself and (if your working with anybody else) your team. With pragma marks you can do 2 types of labels
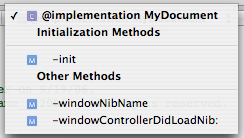 Now again this example is small and that second label doesn't make sense where it is (just wanted to put a 2nd one in there), but when you start getting into bigger and bigger projects it's practically mandatory to add pragma mark labels and spacers to your source code. Do yourself a favor and from the start of working on a cocoa project use pragma marks to help you organize your code.
Remember that Xcode reads methods on any given file you are viewing/editing from top to bottom and will put the methods and labels on that popup list as it encounters them. It may not matter where you put your methods in your file for compiling them, but it will matter where your methods are if you intend to use the pragma mark labels.
Now again this example is small and that second label doesn't make sense where it is (just wanted to put a 2nd one in there), but when you start getting into bigger and bigger projects it's practically mandatory to add pragma mark labels and spacers to your source code. Do yourself a favor and from the start of working on a cocoa project use pragma marks to help you organize your code.
Remember that Xcode reads methods on any given file you are viewing/editing from top to bottom and will put the methods and labels on that popup list as it encounters them. It may not matter where you put your methods in your file for compiling them, but it will matter where your methods are if you intend to use the pragma mark labels.